The sound of your alarm goes off. It’s 2 a.m. PST.
You rub the sleep out of your eyes. “It’s time to publish that Facebook post for my readers in London,” you say quietly—barely feigning enthusiasm.
Suddenly you remember what’s next on your social media content calendar. It’s a Facebook video for your audience in Dubai—an hour later at 3 a.m..
You begin to weep softly.
Don’t cry. We’re here to help. We’ll teach you how to schedule Facebook posts ahead of time to make your life easier.
Why should I schedule Facebook posts ahead of time?
As a social media pro, you probably have a lot of content to share—and not a lot of time to do it. Scheduling your Facebook updates in advance can save you time and hassle.
Benefits of scheduling your Facebook posts:
- Reach multiple time zones—Schedule Facebook posts in advance to reach audiences around the world.
- Improve consistency—Being consistent with your updates—how often you post and when—will tell your audience when to expect new content. Avoid pauses or sudden breaks in your social media schedule to help ensure maximum engagement.
- Build anticipation—Draw your audience towards a big event, announcement, or product launch. Scheduling multiple messages to promote an event is a great way to build anticipation.
How to schedule Facebook posts
You can schedule Facebook posts through the platform itself, or you can use a social media management tool like Hootsuite to schedule updates and manage your page alongside your other social channels.
Let’s walk through each option.
How to schedule Facebook posts on Facebook
Here’s a step-by-step on how to schedule future posts for your Facebook Page:
How to schedule a post on Facebook:
- Start creating your post at the top of your Page’s Timeline
- Click the dropdown button next to Publish and select Schedule
- Below Publication, select the date and time when you want the post to publish
- Click Schedule
How to reschedule, edit, or delete a scheduled post on Facebook:
- Click Publishing Tools at the top of your Page
- Click Scheduled Posts in the left column
- Click the post you want to edit
- Click Edit to edit the post, or click the dropdown button to choose to publish, reschedule or delete it
Note: All times for scheduling correspond to your current timezone.
How to schedule Facebook posts using Hootsuite
If you’re looking for some sort of Facebook auto poster tool, Hootsuite’s easy-to-use scheduling functionality is here to help—just follow these seven easy steps.
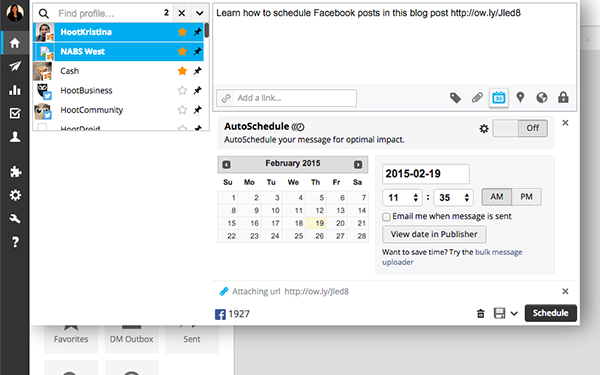
How to schedule a Facebook post on Hootsuite:
- Click Compose Message
- Type your message and if you need to include a link, use the URL shortener
- In the left-hand box, select the desired Facebook profile(s) from the profile picker
- Click the calendar icon
- From the calendar, select the date for the message to be sent
- Select the time you want the post to be scheduled for
- Click Schedule
Learn how to get even more out of Hootsuite with free social media training from Hootsuite Academy.
How to view and edit your scheduled message on Hootsuite
Where’d all those scheduled messages go? Want to edit any of them after the fact or delete one altogether? Don’t worry, we’re one step ahead of you.
- On the left-hand side of your dashboard, click the paper airplane Publisher icon
- Click the Scheduled button
- In here, you can view and edit any message that you’ve scheduled simply by hovering over the message and clicking the edit icon
- This will open up an Edit Scheduled Message window where you can make and save your changes
How to schedule Facebook posts at optimal times;
Can’t decide when to schedule your social? Use Hootsuite’s AutoSchedule feature to schedule your messages based on optimal times. This allows you to go on about your day, knowing that Hootsuite has your back when it comes to publishing at the best time.
- Choose your social network
- Type your social message in the compose box
- Click the calendar icon
- In the drop down menu, the AutoSchedule feature will be set to OFF by default—toggle it ON
- Press AutoSchedule
The do’s and don’ts of scheduling Facebook posts
When you’re about to post a ton of social media content, remember your Facebook etiquette.
Do: Stay true to your brand
Consider how your Facebook posts will appear on your followers’ News Feeds. Is it relevant and appropriate to your brand? For example, your message might not come across if you’re posting cat memes and world politics within the same hour.
Don’t: Overwhelm your audience
Avoid bombarding your Facebook audience with too much content. The same goes for duplicate posts. Make sure you’re not overwhelming your readers by sending out the same message over and over again.
Do: Be mindful of what you post
Be well-informed of sensitive topics. You don’t want to be the brand posting about a big sale in the middle of a global crisis. In light of a crisis or other major event, go in and cancel or reschedule any scheduled posts that might be interpreted as insensitive.
Do: Take time to craft meaningful messages
There’s a reason creating and sharing relevant content is a social media best practice that never gets old. It’s one of the best ways to boost engagement and social reach.
Do: Schedule your posts at the right time for optimal engagement
The more people that see your Facebook updates, the more opportunity there is to boost engagement, drive traffic, and gain potential new followers. Our own social team has found that the best time to post on Facebook is between 12 p.m. and 3 p.m. on Monday, Wednesday, Thursday, and Friday. That being said, the best time for you to publish your posts will depend on who your audience is. Use Facebook’s Page Insights or other measurement tools such as Hootsuite Analytics to test and track results.
Hootsuite makes scheduling all your social media content easy. Manage updates and interactions on all your platforms from one place.